Word For Mac When Selecting Automatically Select Entire Word
Edit the entire document you have created at once with this shortcut. All text will be added to your selection no matter where it is located within the doc.
- Word For Mac When Selecting Automatically Select Entire Word Doc
- Word For Mac When Selecting Automatically Select Entire Word Page
- Word For Mac When Selecting Automatically Select Entire Word Document
- Word For Mac When Selecting Automatically Select Entire Word Document
Add a new page or a page break. To add a new blank page or page break to your document, click Pages on the Insert tab, and then choose either Blank Page or Page Break. If you choose Page Break, all subsequent content after your insertion point will be moved onto the next page. You can delete a blank page at the end of your document, or empty paragraphs or page breaks,. Double-tap a word to select the whole word/ Triple-tap a word to select the sentence containing that word. This includes the trailing period. Quadruple-tap does the same as a double, only it.
1
3
5
7
9
-
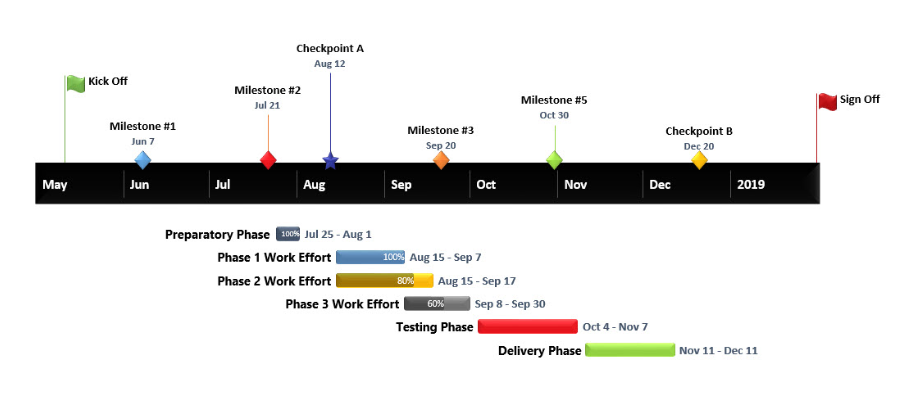
[
:max_bytes(150000):strip_icc()/001-using-words-search-feature-3540278-f81ef22a161f401492734ff0e1b084c9.jpg)
'
.
1
3
5
7
9
-
[
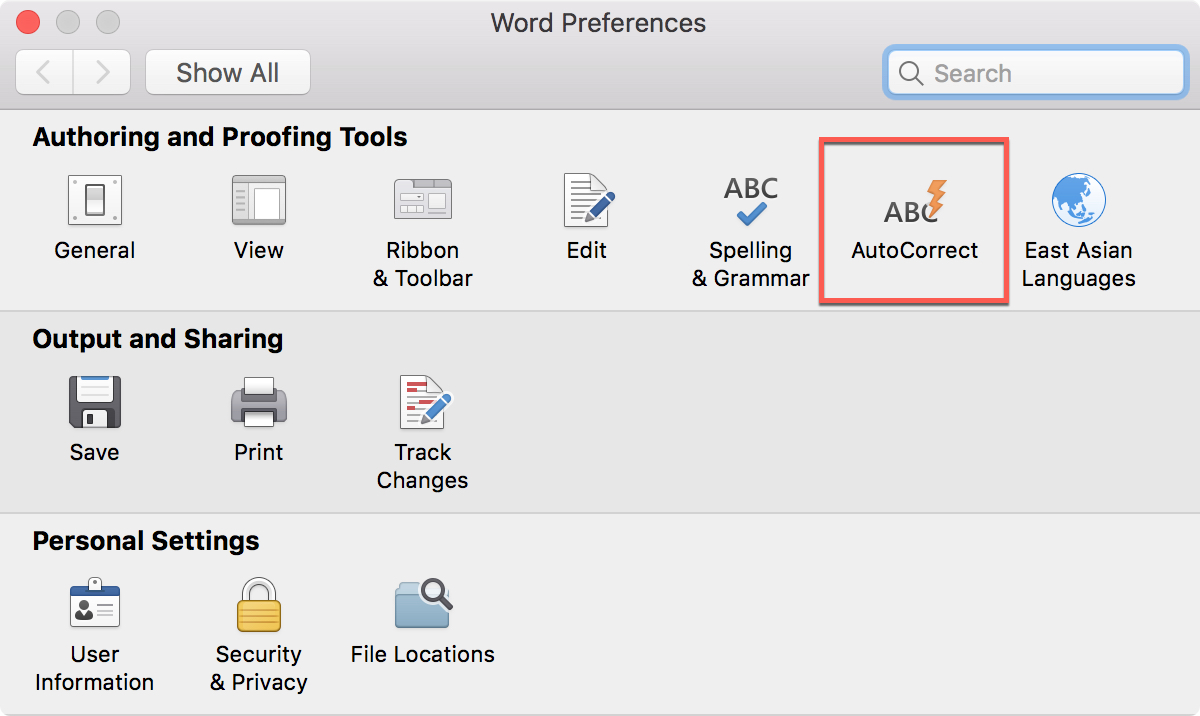
'
.
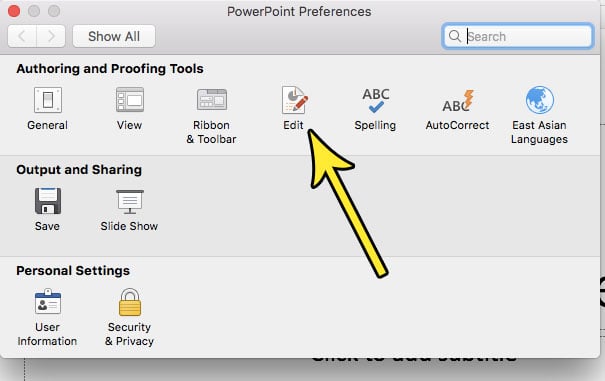
Table of contents
Word BasicsNavigating the DocumentSelectionCopy and PasteFormatting TextComments and CitingFieldsInserts and SymbolsDeletionSpacingHelp MenusTablesGet more Word tips and tricks
Subscribe to our email updates and get Word tips direct to your inbox.
What is it?
For example, say you have the following:
You want to quickly turn these into an unordered list in Markdown, which means placing a * followed by a space at the beginning of each line. You could do this manually, but Sublime Text makes it very easy to automate the task.
Adding lines to a multiple selection
Given this:
Follow these steps:
- Place your cursor in front of
Lorem. - Press Ctrl+Alt-Down if you're using Windows & Ctrl+Shift-Down if you're using a Mac. You'll see that the cursor stays in front of
Lorem ipsum, but that it moves down & also appears in front ofDolor sit amet. - Press the key combination again 3 more times, so there is a cursor in front of each line.
- Type
*followed by a space. You'll see that what you type appears in front of each selected line. - When you're finsihed typing, press Esc to cancel the multiple selection.
You should now see this:
'I went too far!'
If you go down (or up too far) in your selection, press Esc to cancel & start over, or press Ctrl+U (Windows) or Command+U (Mac OS X) to undo the selection.
Select multiple instances of a word
What if you have several instances of a word that you want to change? Not every instance—for that, you'd use Find & Replace or the technique in the next section, 'Select all instances of a word'—but instead several instances. In those cases, follows these steps:
- Place your cursor somewhere in or next to the word you wish to select.
- Press Ctrl+D (Windows or Linux) or Command+D (Mac OS X) to highlight the entire word.
- Press Ctrl+D (Windows or Linux) or Command+D (Mac OS X) to select the next instance of the word.
- Repeat until you've selected the words you want to change.
- If you go too far & select an instance of the word you don't want, press Ctrl+U (Windows or Linux) or Command+U (Mac OS X) to deselect that instance.
- Type to replace the selected words with your changes.
Select all instances of a word
Now you want to change every instance of a particular word. You could use Find & Replace, or you can follow these steps:
- Place your cursor somewhere in or next to the word you wish to select.
- Press Alt-F3 (Windows or Linux) or Command+Ctrl+G (Mac OS X) to highlight every instance of the word in the document.
- Type to replace the selected words with your changes.
Select multiple words with the mouse
What if you want to change muliple words on a page, but they're not all the same words? So you want to select foo & bar & foobar & barfoo? For that, follow these steps:
- Place your cursor somewhere in or next to the first word you wish to select.
- While holding down Ctrl (Windows & Linux) or Command (Mac OS X), click in the next word you wish to select.
- Repeat until you've selected the words you want to change.
- Type to replace the selected words with your changes.
Supposedly you can press Alt to de-select a word.
Select columns
Why select columns of text? An example will help. Recently I had this text:
Word For Mac When Selecting Automatically Select Entire Word Doc
I wanted to get rid of all the groups in each line except the 1st (drwx------+ in the first line) & the last (Desktop/ in the first line), leaving this:
Notice how everything lines up in neat columns. Because it does, it was easy to use column select to choose everything from 22 in the first line down to 11:45 in the bottom line & then nuke it.
To select text in columns, follow the steps appropriate to your pointing device below.
With a mouse that has a wheel:
Word For Mac When Selecting Automatically Select Entire Word Page
- While holding down the wheel, click & drag to select the columns of text.
- Type to replace or remove the selected text.
- Press Escape when you are finished.
Word For Mac When Selecting Automatically Select Entire Word Document
With a mouse lacking a wheel, or a trackpad:
Word For Mac When Selecting Automatically Select Entire Word Document
- While holding down Command & Alt (Mac OS X) or Ctrl & Alt (Windows & Linux), click & drag to select the columns of text.
- Type to replace or remove the selected text.
- Press Escape when you are finished.