Business Card View In Outlook For Mac
Contacts are like electronic business cards that allow you to organize and keep track of everyone you communicate with in Outlook. To open Outlook Contacts, click People in the Navigation bar.
- Business Card View In Outlook For Mac Pro
- Business Card View In Outlook For Mac Shortcut
- Create Business Card In Outlook
Adding a new contact
To add a new Outlook contact, click Home > New Contact.
Save Contact Information from Business Card. When recipients receive a business card click the attachment to view how contact information will look in address book. Then right click on business card and select Add to Outlook contacts to save contact info to their address book. If you would like to see other enhancements in Outlook for Mac, please vote for your feature request via Help Suggest a Feature. Known issues: Contact photo in the new card may differ from the photo in the message or event; The new card doesn't have alias or local phone number fields seen in the old card; The old card is showing for.
Enter the contact details, such as Full Name, Email, and Phone numbers. You can also add Notes about the contact and a photo. When you’re finished entering details, click Save & Close.
Editing a contact
To edit an existing contact, right-click the contact and select Edit Contact.
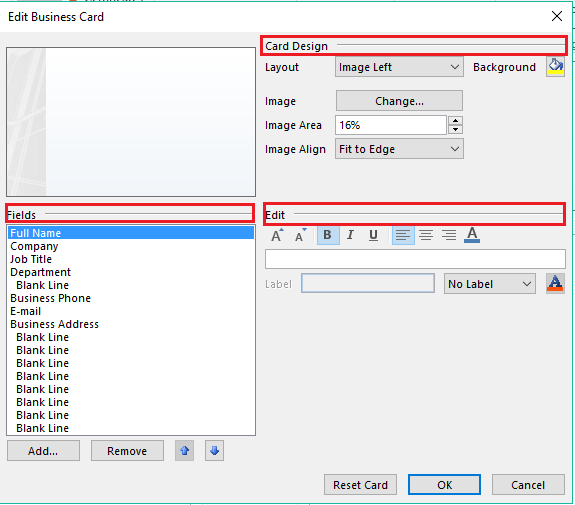
Change or add contact details, then click Save & Close
Using the business card view to see and edit contacts
The business card view displays contact information in a format that resembles a paper business card. You can use the business card view to see existing contacts or add new contacts
On the Home tab, click Change View > Business Card.
If you want to edit the contact details, double-click the contact card to open the contact details. Make the changes, then click Save & Close.
Business Card View In Outlook For Mac Pro
Adding a contact from an email message
You can quickly add a contact directly from a received email in Outlook. Open the email message and right-click the sender’s email address. Select Add to Outlook Contacts.
Enter the contact details and click Save & Close.
Adding a contact to an email message
To send an email to an existing contact, on the Home tab, click New Email.
In the new email window, click Address Book.
Select the contact from the list and click To, Cc, or Bcc. Click OK. The contact’s email address is added to the email message.

More information
For more information about Outlook 2016 contacts, see the following articles in the HostPapa knowledge base:
If you have any questions or need help, you can always contact HostPapa Support by opening a support ticket. Details about how to open a support ticket are here.
Microsoft Outlook 2019 can forward an electronic business card to any other person who uses Outlook (or any other program that understands how to use digital business cards). It’s a handy way to email any contact record in your list to anybody else.
Business Card View In Outlook For Mac Shortcut
The most obvious thing you may want to send this way is your own contact information:

- In the People module, create a contact record for yourself. It should have all the information you want to send someone.
- Double-click the contact record that has the information you want to send. The contact record you double-clicked opens.
- Click the Forward button on the Contact tab on the Ribbon. A menu offers three choices: As Business Card, In Internet Format (vCard), and As an Outlook Contact.
- Choose the format you prefer. If you’re not sure, choose As Business Card. That sends both kinds of cards — in Outlook format and Internet format. A new message opens, as shown here, with the contact information attached.
- In the To text box, type the address of the person who should get the message. Or click the To button and pick a name from the Address Book.
- Click the Send button (or press Alt+S). Your message and the attached vCard are sent to your recipient.
When you get a business card in an email message, you can add the card to your Contacts list by double-clicking the icon in the message that represents the business card. Doing so opens a new contact record. Simply click the Save & Close button to add the new name — along with all the information on the business card — to your Contacts list.
Create Business Card In Outlook
You can also forward a business card by clicking the contact record and then clicking the Forward button on the Ribbon. This is a few mouse clicks shorter, but your forwarding options are reduced to sending as a business card or as an Outlook contact.